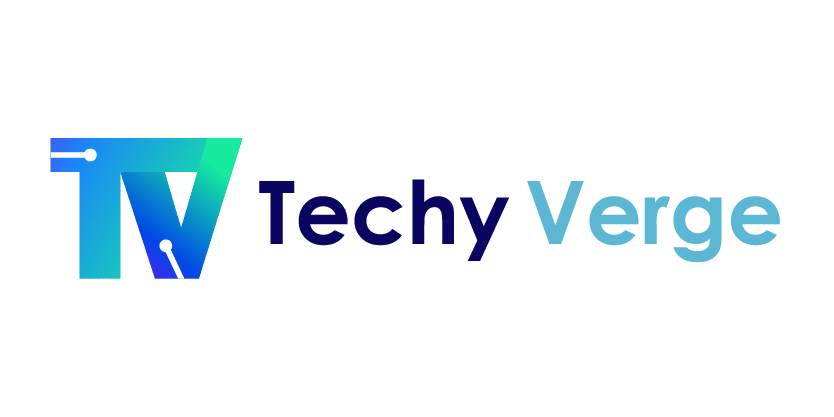Are you wondering how to connect your HP printer to Wi-Fi and unlock its versatile functions?
Look no further! In this comprehensive guide, we will explore the various methods to establish a seamless Wi-Fi connection, with a special focus on the effectiveness of the HP smart panel app.
Whether you own the latest HP printer models or older ones, we’ve got you covered with step-by-step instructions for Macs, phones, and computers.
Get ready to harness the power of wireless connectivity and maximize your printing experience.
How to Connect HP Printer to Wi-Fi? 6 Steps to Follow
In the following heading, we will explain to you the most practical steps that are essential to follow to connect your printers to Wi-Fi. Moreover, we have also discussed some tricks and tips for this process.
If you want to learn more about these steps for connecting your printers to all types of wireless options, then you must read our article related to this topic of How to connect Canon printers to Wi-Fi. But make sure to read this one till the end. Let’s start!
1. Search for the Printer Model
To connect your favorite printers to the wireless computer connectivity options, you must first search for the printer model. As modern HP printing devices have advanced connection features. These steps are also used to connect HP printers to Laptops.
For instance, these printers use Smart panel apps and other chips installed to connect them to Wi-Fi. Therefore, searching for the printer model through the device search page is essential.
Once you know the model of your device, you have to install the most suitable connective feature and add the wireless Wi-Fi options. In the end, add the passwords, and you will be ready to use Wi-Fi on your device.
2. Restore the Network Settings
Sometimes people report that their HP printers need help to show Wi-Fi signals and can be connected to any device. You must change or reset your printer’s network settings to overcome this situation.
The best way to do it is to search for the setting option in your touchscreen printer display and then click on the Wi-Fi option. The Wi-Fi option must be clicked and held until a flash appears on modern printers.
This step is similar for Inkjet and LaserJet Printers, as you have to hold, click and restart your printer device. This will force your connectivity options to reset, and you will easily be able to use Wi-Fi on your HP devices.
Read an article about How to Fix the 59.F0 Error on HP LaserJet Printers?
3. Install HP Smart Panel app
If you want something more reliable and versatile to connect your printer to Wi-Fi, you must install the HP smart panel application, which is only created for this activity.
You can easily find and download this in your printer and also use it to connect with other nearby devices such as your mobile phones or printers through Wi-Fi, Hotspot, and even Bluetooth.
Other applications are also available to connect the HP printers to Wi-Fi. Make sure to sign up for a new account by placing your network details in it for easy functional controlling power.
4. Connect the Wi-Fi
When the app is ready to use after signing in, you must choose the network settings in your printers. Just select the router and the network nearby in your smart panel app.
Once the connection is stabilized, you have to put the password and allow your device to share its information through the Wi-Fi wireless connectivity system for accurate performance.
Before granting the connectivity permission, your printer will get a notification that you have accepted it to continue following the steps. This step covers all the security issues in your device and allows the users to work freely.
5. Power Cycle the Printers
Suppose you have followed the above steps accurately and have connected your device to the main Wi-Fi router. But, after some time, the connection gets disabled, and now you cannot connect again.
In this situation, you must power cycle your printers to reset and restart their features and other connectivity functions. This allows you to deal with such panic situations with ease and perfection.
Moreover, you must also check the network settings first to see if any of your connectivity networks is disabled. As some time, the machine turns off the options that it considers not useful anymore.
6. Driver Analysis
Next on the list is another significant step in determining whether the device has a technical fault. It helps you discover the actual problem causing you not to stabilize its connections with the Wi-Fi signals.
To solve this problem, you must go to the control panel and check out the drivers by writing the driver checking code. From this, you will be able to find out whether your Windows or Drivers have any problems.
In many cases, drivers do not have any significant fault in their performance or functioning ability. The windows are the real problem and can be reset by following the steps given in the upper headings.
Is it possible to Connect Desk Jet Printers to Wi-Fi?
Yes, the DeskJet Printers are one of the easiest machines connected to wireless options. Thus, their use among people is widespread due to their outstanding features and functions.
However, many people need help connecting their printers to Wi-Fi and Bluetooth. Thus, they think that there is something wrong with these printers’ functions.
But, in reality, a small error puts a large fear in their hearts of destroying their precious and expensive Desk jet printing machines. Any simple solution can fix them quickly.
Here are a few steps that you can follow to connect such printers to your Wi-Fi. But read and utilize all of them for accurate results.
- Place these HP desk jet 2600/2700 printers close to your Wi-Fi routers.
- Open their network settings and reset the network setup wizard.
- Now restart your printing device for one time.
- Find the name of your network and enter the password.
- Your Wi-Fi will work, and you can use it for free.
Why is the HP Printer not connecting to Wi-Fi?
The biggest reason for your HP printer to connect to the Wi-Fi signals is due to the fault issues in your driver settings, as we discussed that sometimes the networks are disabled by the machine.
Moreover, driver and other Wi-Fi signal problems can also create many difficulties. Thus, as printer enthusiasts, we advise installing the HP application to overcome these problems.
As this app allows you to make connections with all nearby devices, whether the connections are wired or wireless. Moreover, it provides proper security to your system for perfect and accurate usage.
How to Connect HP Printer to a Computer?
Connecting the HP printers to a computer device is the easiest and most effective method in this procedure. This process works on a single main power cable with two HDMI cable ends.
One end is attached to the HDMI cable of the computer device, and the other end is attached to the main cable part of your HP printer. As a result, a direct linkage bridge is formed between these machines.
You can easily choose the designs from your computer device and then send them to the leading HP printer for accurate printing. But make sure to connect the printers to wired and wireless connections simultaneously.
Final Verdict:
In conclusion, we have delved into the topic of How to Connect HP Printer to Wi-Fi, providing you with the best steps, tips, and tricks to overcome common connection issues.
By following our accurate and detailed instructions, you can establish a solid connection between your HP printer and Wi-Fi network.
We have covered the steps for connecting to phones, Macs, computers, and even other printers, ensuring that you have all the information you need for optimal results.
We hope you found this article helpful, and we encourage you to return for more insightful content in the future. Thank you!
Frequently Asked Questions:
To connect your HP printer to Wi-Fi, you will need a wireless network with an active internet connection, the SSID (network name) and password, and a compatible HP printer model.
Yes, you can connect your HP printer to Wi-Fi without a computer. Most HP printers have a built-in wireless setup wizard that allows you to connect directly to your Wi-Fi network from the printer’s control panel.
To find your Wi-Fi password, you can check the router’s settings or contact your internet service provider. Alternatively, you can access the Wi-Fi settings on a connected device to view the password.
The HP smart panel app is a convenient mobile application that enhances Wi-Fi connectivity for HP printers. It allows you to easily set up and manage your printer’s wireless connection, troubleshoot issues, and access advanced printing features.
To connect your HP printer to Wi-Fi on a Mac, go to the Apple menu, select “System Preferences,” click on “Printers & Scanners,” and choose your HP printer. Click on the “Options & Supplies” button, navigate to the “Utility” tab, and follow the prompts to connect to your Wi-Fi network.
If you encounter difficulties connecting your HP printer to Wi-Fi, ensure that you are within range of the Wi-Fi network, double-check the network credentials, restart your printer and router, and update the printer’s firmware. If the issue persists, consult HP’s support resources or contact their customer service for further assistance.
- Can You Sublimate on Nylon and Polyester? Which oneis the Best - February 19, 2024
- Converted Epson Eco Tank Et-2800 Vs Et-2803 Sublimation Printer [Review 2024] - February 19, 2024
- Can You Reuse Sublimation Prints? (The Righ Answer) - February 19, 2024