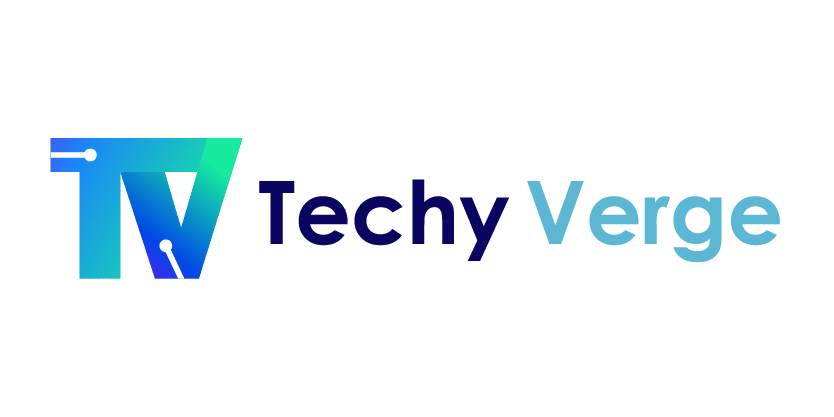When it comes to encountering printer problems and needing to reset an HP printer, there are multiple options available. In this comprehensive article, we will guide you through four different methods to reset an HP printer, ensuring smooth operation.
These methods include using software, a reset button, a combination of power and other buttons, and even network reset for wireless connectivity.
We’ll delve into the specifics and provide step-by-step instructions for resetting various HP printer models, such as the HP printers 2700, 2600, 4100, and Envy 6000. Additionally, we’ll cover resetting password, settings, cartridges, and exploring new Wi-Fi options.
By closely examining each method, you’ll gain a thorough understanding of how to reprogram your HP printer for accurate performance. So, let’s dive in and explore the different approaches to reset an HP printer!
Best 4 Ways to Reset HP Printer
How to perform factory reset Hp printers without Here are the best 4 ways that you can easily reset HP printer.
We have done plenty of research before telling you these ways. Make sure to read them till the end for proper and accurate resetting of HP printers.
1. Default Factory Reset Method
How to reset Hp wireless printers? According to HP, restoring the factory-set defaults on your printer will not reset the page count, tray size, or language. Moreover, to restore your HP printer reset button to factory-default settings, follow these steps.
- Ensure that the printer is turned off. For 30 seconds, disconnect the printer’s power cable, then reconnect it.
- Moreover, hold down the Resume button for ten to twenty seconds while turning on the printer. Attention is signaled by the attention light.
- You should release the resume button. As a result, the printer restores factory defaults, Attention, and Ready lights will cycle.
1. Factory Printer Reset through Software programs
In order to define the term Hp printer cold reset vs Factory reset. Using an amazing software program, you can reset your factory printers using the steps below. Furthermore, you should follow all the steps outlined below without skipping any.
- The printer software will open once the printer has been opened.
- To reset the printer, locate the factory reset button and click it.
- When you click on the Print button, a message will appear asking if you would like to reset the printer. Then click on the Yes button.
- Resetting the printer to factory defaults will restore it to its original state.
2. Factory Printer Reset through LCD Panel
In addition to the LCD control panels, the factory printers can also be reset to their normal and working state using these panels.
Furthermore, to know how this process is performed, it is also important to know what steps it entails. However, you can learn all about these amazing steps by reading the paragraphs below.
- From the control panel of the printer, press the Menu button.
- To access the Factory Reset menu, use the arrow buttons.
- Once you have clicked OK, you are done.
- When the printer is reset, you will receive a message asking if you want to do that. Simply click the Yes button.
- Resetting the printer to factory defaults will restore it to its original state.
3. Wireless Factory Printer Reset through Tools
The following are the steps you can follow to reset your HP wireless printer to its factory default settings:
- You can find the Setup button on the printer’s screen.
- Select Tools from the menu.
- Moreover, to restore defaults, tap on the Restore Defaults button.
- In this case, the printer will restart and all its settings will be restored to the defaults.
4. No Screen Factory Printer Reset through settings
The following steps will guide you through resetting an HP printer to factory defaults:
- The printer should be switched off. Moreover, reconnect the printer’s power cable after unplugging it for some time.
- In addition, turn on the printer and then press and hold the Resume button.
- In the end, let go of the Resume button and restore the factory default settings.
2. Software & Hardware Reset Method
Additionally, this method can be used to reset the HP printer’s settings to its factory defaults.
It is necessary to open the printer’s software to locate the reset button to reset the printer using this method.
Moreover, if you wish to reset an HP printer to its efficient working features and other options, you must follow the steps outlined below.
- The software for the printer should now be open.
- Moreover, select Reset Factory Settings from the General tab.
- Reset the firmware by clicking Reset under Reset Firmware.
- In addition, your printer will request a reset. Simply click the Yes button.
- Resetting the printer to factory defaults will restore it to its original state.
Furthermore, this hardware reset method can also be used to reset the ink levels of HP printers as well as reset the printer’s settings to factory defaults.
- The cover of the printer should be open.
- The reset button can be located at the bottom of the screen. Press and hold it for five seconds.
- You will see a message asking if you want to reset the printer. Simply click the Yes button.
- Resetting the printer to factory defaults will restore it to its original state.
- You can perform a Hard Reset by holding the Power button for four seconds on many HP printers.
3. Network Reset Methods
In addition, many common printer issues can be resolved by resetting the network settings, including printer problems, scanner issues, or incorrect IP addresses. Moreover, resetting a network can be accomplished in three ways.
First Way:
Firstly, unplug the printer from its power outlet, wait for about 30 seconds, and re-plug it.
Having plugged it back in, you should turn on the printer and wait for it to fully boot up after you have plugged it back in.
Second Way:
Additionally, in the second method, you will need to press both the Wireless button and the Cancel button simultaneously. There will however be a beep after approximately 15 seconds and the printer’s network settings will be reset.
Third Way:
If you have an LCD control panel available, you can perform a network printer reset by following these steps:
- On the control panel of the printer, press the Menu button.
- The Network Settings menu can be accessed by using the arrow buttons.
- Click OK.
- Moreover, the Reset Network Settings option can be found by using the arrow buttons.
- The OK button should be pressed.
- If you want to reset the network settings, you will receive a message asking you to do so. Yes, click the button.
- As a result, the printer will be reset back to factory settings.
Furthermore, you can perform a network reset with printers without LCD screens by pressing and holding the printer’s wireless button for approximately ten seconds.
4. Out of Paper Reset Method
There is nothing we dislike about the HP printer, except for the erroneous message that suggests the paper is empty.
Even though there are plenty of sheets in the paper tray, the computer does not recognize them. However, the HP printer can be reset by unplugging it as one solution to this problem. It’s a pretty simple process. All the steps for this process are given below;
- The power cable is located on the back of the printer. Remove it while the printer is turned on.
- Disconnect the wall outlet’s power cable.
- Let it sit for 15 seconds.
- Make sure the printer’s power cable is plugged in at the back.
- Back it up again by plugging it back into the wall.
- You need to turn the printer back on.
- You can print a test page.
Frequently Asked Questions
Yes, you can reset an HP printer without losing your settings by using the default factory resetting method. This method restores the printer to its original settings while preserving your personalized configurations.
If your HP printer does not respond after a reset, ensure that all connections are secure and that the printer has sufficient power. If the issue persists, consult the printer’s user manual or contact HP support for further assistance.
Yes, you can remotely reset an HP printer by accessing the printer’s web interface through its IP address. From there, you can navigate to the reset options and initiate the process.
Before performing a hard reset on your HP printer, ensure that you have a backup of any important documents or settings stored on the printer. Additionally, disconnect the printer from any network connections to avoid potential data loss.
Yes, resetting an HP printer can sometimes resolve printing quality issues. By resetting the printer, you can clear temporary errors and restore default settings, which may improve print quality. However, if the issue persists, it may indicate a hardware problem that requires further troubleshooting or maintenance.
Final Verdict
Resetting an HP printer can be achieved through various methods. However, for a comprehensive reset, we recommend utilizing the out-of-paper reset method and the default factory resetting method.
In this article, we have provided you with a detailed, step-by-step guide that covers all these methods, including the ones specifically related to resetting HP printers.
We have personally tested and implemented each of these methods, ensuring their effectiveness. With our guidance, we are confident that you will be able to easily reset your HP printer.
We hope you find this article helpful, and we invite you to return for more engaging content related to resetting HP printers and other informative articles in the future.
- Can You Sublimate on Nylon and Polyester? Which oneis the Best - February 19, 2024
- Converted Epson Eco Tank Et-2800 Vs Et-2803 Sublimation Printer [Review 2024] - February 19, 2024
- Can You Reuse Sublimation Prints? (The Righ Answer) - February 19, 2024