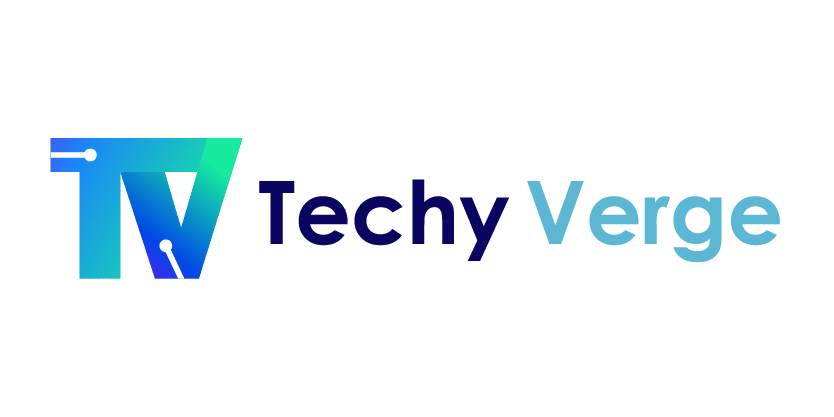Discover the cost-saving revolution with the EcoTank ET-2400 printer. Setup Guide for EcoTank ET-2400 Wireless Supertank Printer – this innovative device features high-capacity, easily refillable ink tanks, eliminating the need for cartridges.
The printer offers efficient everyday home printing with a flatbed scanner and wireless connectivity for added convenience. Explore the comprehensive guide to setting up and utilizing the EcoTank ET-2400 printer efficiently.
Learn step-by-step instructions on unpacking and installing the printer, filling the ink tanks, connecting it to your computer or mobile device, and mastering the art of printing, scanning, and copying documents and photos.
You can also find troubleshooting tips to address common issues seamlessly. Streamline your printing experience with this user-friendly guide.
Read the Helpful Guide: Epson 2400 vs 2803 Printer
Setup Guide for EcoTank ET-2400 Wireless Supertank Printer?
We have compiled a couple of really important aspects related to saving money and precious time. Let’s discuss all of them in this comprehensive guide:
1. Unpacking and Installing the Printer
Before you start using the EcoTank ET-2400 printer, you need to unpack and install it.
Follow these steps to do so:
- Remove the printer and all the accessories from the box. You should find the following items: the printer, the power cord, four bottles of ink (black, cyan, magenta, and yellow), and the user manual.
- Remove all the protective materials from the printer, such as tape, foam, and plastic bags. Be careful not to touch the flat white cable inside the printer.
- Plug the power cord into the back of the printer and into an electrical outlet. Press the power button on the front of the printer to turn it on.
- On the printer’s control panel, select your language, country, and time zone using the arrow buttons and the OK button. Press the back button to return to the previous screen.
- The printer will prompt you to fill the ink tanks. Proceed to the next section to learn how to do that.
2. Filling the Ink Tanks
The EcoTank ET-2400 printer uses four ink tanks that can be easily refilled with the included ink bottles. Each ink tank has a corresponding color and shape that matches the ink bottle.
Follow these steps to fill the ink tanks:
- Open the ink tank cover on the right side of the printer. You will see four empty ink tanks with labels indicating the color and shape of the ink bottle.
- Shake the ink bottle gently before opening it. Then, remove the cap and the seal from the bottle. Do not squeeze the bottle.
- Hold the ink bottle upright and insert it into the matching ink tank. The bottle will fit securely and release the ink automatically. Do not force the bottle into the tank.
- Wait until the ink tank is filled up to the upper line. Then, remove the ink bottle and close the cap. Repeat the same process for the other ink tanks.
- Close the ink tank cover and press the OK button on the control panel. The printer will start charging the ink, which may take up to 10 minutes. Do not turn off the printer during this process.
- When the ink charging is complete, the printer will print a nozzle check pattern. Check the pattern and make sure there are no gaps or missing lines. If there are, press the OK button to clean the print head. If not, press the back button to finish the setup.
3. Connecting the Printer to Your Computer or Mobile Device
The EcoTank ET-2400 printer supports wireless and USB connectivity. You can connect the printer to your computer or mobile device using either method.
Follow these steps to connect the printer to your device:
- If you want to use a USB connection, connect the printer to your computer with a USB cable (not included). The printer driver will be installed automatically. Skip to the next section to learn how to print, scan, and copy.
- If you want to use a wireless connection, you need to install the Epson Smart Panel app on your device. You can download the app from the [App Store] for iOS devices, or from the [Google Play Store] for Android devices.
- Open the Epson Smart Panel app on your device and tap the + icon to add a new printer. The app will search for available printers nearby. Make sure your device and the printer are connected to the same Wi-Fi network.
- Select the EcoTank ET-2400 printer from the list and follow the on-screen instructions to complete the connection. You may need to enter the printer’s Wi-Fi password, which is the last four digits of the printer’s serial number. You can find the serial number on a label at the back of the printer.
- Once the connection is established, you can use the Epson Smart Panel app to print, scan, and copy from your device. You can also access the printer settings and maintenance functions from the app.
4. Printing, Scanning, and Copying Documents and Photos
The EcoTank ET-2400 printer allows you to print, scan, and copy documents and photos from your computer or mobile device. You can use the printer’s control panel, the Epson Smart Panel app, or the Epson Print and Scan software (for Windows computers) to perform these tasks.
Follow these steps to print, scan, and copy with the EcoTank ET-2400 printer:
- To print a document or photo, open the file on your device and select the print option. You can adjust the print settings, such as paper size, paper type, print quality, and number of copies, before printing. Make sure you load the appropriate paper into the paper tray at the back of the printer. The printer supports various paper sizes and types, such as A4, letter, photo paper, and envelopes. Refer to the user manual for more details on paper specifications and loading instructions.
- To scan a document or photo, place the original face-down on the scanner glass. Align it with the front right corner of the glass. You can use the control panel, the Epson Smart Panel app, or the Epson Scan software (for Windows computers) to start the scanning process. You can adjust the scan settings, such as resolution, color mode, and file format, before scanning. The scanned file will be saved to your device or a cloud service, depending on your preference.
- To copy a document or photo, place the original face-down on the scanner glass. Align it with the front right corner of the glass. Press the copy button on the control panel to enter the copy mode. You can adjust the copy settings, such as number of copies, paper size, paper type, and density, using the arrow buttons and the OK button. Press the start button to begin copying. The copied document or photo will be printed from the output tray at the front of the printer.
5. Troubleshooting Common Issues
The EcoTank ET-2400 printer is designed to provide reliable and high-quality performance. However, you may encounter some issues while using the printer, such as paper jams, low ink levels, or poor print quality. Here are some tips to troubleshoot and resolve these common issues:
- If the printer displays an error message or a flashing light, check the user manual for the meaning and solution of the error. You can also use the Epson Smart Panel app or the Epson Print and Scan software to check the printer status and error codes.
- If the paper jams inside the printer, turn off the printer and gently pull out the jammed paper from the paper tray or the output tray. Do not use force or tear the paper. Make sure there are no paper scraps left inside the printer. Turn on the printer and resume printing.
- If the ink level is low, you need to refill the ink tank with the corresponding ink bottle. Follow the steps in the section “Filling the Ink Tanks” to do so. Do not let the ink level fall below the lower line, as this may damage the print head or cause printing problems.
- If the print quality is poor, such as faded, blurry, or streaky prints, you may need to clean the print head or align the print head. You can use the control panel, the Epson Smart Panel app, or the Epson Print and Scan software to perform these maintenance functions. Refer to the user manual for more details on how to clean and align the print head.
Final Verdict: Setup Guide for EcoTank ET-2400 Wireless Supertank Printer?
The EcoTank ET-2400 printer is a versatile and economical printer that offers wireless and USB connectivity, cartridge-free printing, and a flatbed scanner.
By following the Setup Guide for EcoTank ET-2400 Wireless Supertank Printer, you should be able to set up and use this respective printer with ease.
This guide/article explained the benefits of the EcoTank ET-2400 printer, such as:
- Lower printing costs with refillable ink tanks
- Faster and easier printing with wireless and USB connectivity
- Versatile and convenient printing with a scanner and a flatbed
- Eco-friendly and reliable printing with less waste and maintenance
Hopefully, you got the best guidance and they will work fine for you. Thank you for choosing the EcoTank ET-2400 printer and happy printing!
- Can You Sublimate on Nylon and Polyester? Which oneis the Best - February 19, 2024
- Converted Epson Eco Tank Et-2800 Vs Et-2803 Sublimation Printer [Review 2024] - February 19, 2024
- Can You Reuse Sublimation Prints? (The Righ Answer) - February 19, 2024