If you’re facing issues with your printing programs, it’s essential to locate your printer’s IP address. Many people often find themselves confused when it comes to connecting their printers to routers.
In this blog post, we will explore specific methods to establish a seamless connection between your printer and router. By following these steps, you can ensure a proper and accurate connection for your digital printing devices.
Key points to remember in finding your printer’s IP address:
- Understand the importance of finding the printer’s IP address for troubleshooting printing programs.
- Learn the specific methods to connect your printer to the router effectively.
- Gain insights into the fundamental workings of laser printers, including drum charging and toner fusing.
- Discover the best possible solutions to locate printer IP addresses.
Best ways to find the Printer IP Address:
How to find printer’s IP address on Windows 7, Windows 10, Windows 11, Androids, Mac, Chromebook, and printers like HP and Canon?
As a result of extensive research, here are the 7 best ways to find printer IP addresses. So, it would be best for you to read about them till the end.
1: Using the Display Feature
The Settings menu on LCD printers almost certainly offers a setting to display the IP address. Thus, you must access your printer’s menus and follow these steps after opening the setting options;
Follow the steps below to find the correct part of your printer’s menu. To find out more about your printer, please refer to its manual.
- The printer’s Home button can be used to display the menu. Choose either Preferences, Options, or Wireless Settings from the list.
- It is sometimes displayed on the top border of the following box to show the check address.
- Not seeing it? Check the wireless details by clicking View Wireless Details. In addition, you can navigate to the networking or network setup options to find the IP address of your printer.
- Depending on the printer, TCP/IP, Network Status, and Wi-Fi Status may appear on the menu.
2: Using the Router Device
The use of routers is the next item on the list. Your internet connection is primarily provided by your router. Therefore, it affects a lot of the printer’s features and functionality.
Consequently, a router is another important term to refer to when trying to find the printer’s IP address. To find the printer IP address, you can follow these steps.
- If you have access rights to your router, you can find the IP address of your printer in the setup menu. But, logging in is the first step.
- In any web browser, open the address bar and type in 192.168.1.1. Make sure that these numbers are correct for an accurate IP address.
- Enter your router’s username and password. However, it would be helpful if your admin could remind you if you have forgotten them.
- DHCP Client Tables or Client Lists can be found in the Local Network section (found under the DHCP Client Table section).
- You can see your printer’s IP address by opening the client list and selecting it.
3: Using Network Pages
Printing out the IP address of the printer from a printer’s network configuration page is almost universal.
Further instructions can be found in your printer’s manual. However, most printers allow you to change the settings by long-pressing certain buttons.
- The HP LaserJet Pro M1212n, for example, would be set up under Set-up > Reports > Reports Demo Page > Config Report. And the page should print.
- Go to the Main Menu > Settings > Preferences > Network on Canon imageRUNNER printers to print the network configuration page.
- If your printer has no display screen, long-press the Power, Go, or Wi-Fi button for five to ten seconds, and the network configuration page will print.
These steps are pretty easy to follow. But, they are very effective in finding the printer IP addresses. Therefore, this network configuration page step is an excellent choice to find the printer IP addresses.
4: Using Macs
Macs are other technical or digital devices that are used to control other devices. The printers can easily be connected to Mac devices. Therefore, they are also used to find a printer IP addresses.
So, follow the steps that we have given below for accurate results for your printer IP address.
- In the top left corner of the screen, click on the Apple logo to open System Preferences.
- In the Printers and Scanners section, click on the Printers and Scanners icon.
- From the left-hand column, select the printer you want to use.
- Choose Options and Supplies from the drop-down menu.
- Under Location, you will find your printer’s IP address.
5: Using CUP Webpages
How to find printer’s address? There are usually few people who are aware of CUP’s web pages. However, they are undoubtedly one of the most useful sites for finding printer IP addresses.
As a result, we have provided you with some steps to guide you in finding the printer IP address and connecting it to various devices for accurate operation.
- It would be helpful if you opened your Applications folder and then opened Utilities from there.
- Make sure you have the terminal open.
- Press Enter after typing cupsctl WebInterface=yes. You will now be able to access the CUPS web interface.
- Enter the URL: localhost:631/printers into the address bar of Safari, and then click on the Go button.
- In the Location column, you will be able to see the IP address of your printer.
6: Using Windows 10
Almost every printer is controlled through a PC or Laptop device. Therefore, using the correct windows have a big impact on your printer functions.
According to our experience, Windows 10 has the greatest ability to find the printer IP addresses. Therefore, we have discovered some of the steps that you can use to find the IP addresses for your printers.
- You can find the Devices and Printers section under Hardware and Sound in the Control Panel.
- You can select the properties of the printer by right-clicking it.
- The IP address of your computer can be found in the Web Services tab if there are only three tabs.
- If five tabs appear, look for your IP address in the Ports tab.
Depending on your printer driver, you will either use a WSD (Web Services for Devices) connection or a TCP/IP connection. As a result, a mini window will display three or five tabs, depending on the method used.
7: Using CMD
You can follow the given steps to find the printer IP address using CMD. But, remember, by skipping any of them, you can not accurately connect your printers as their IP address would be wrong.
- Press the Windows key on your keyboard and type cmd to open Command Prompt.
- You can type netstat -r in the command line.
- Please press the Enter key.
- As a result, you will be able to see a list of network devices connected to your computer as well as the IP address of your printer.
FAQs:
To find your printer’s IP address, you can check the printer’s settings or configuration page. Alternatively, you can use the command prompt or printer software to locate the IP address.
Yes, knowing your printer’s IP address is crucial for troubleshooting printing issues and establishing a connection with your router or network.
Yes, you can find the printer’s IP address from your computer by accessing the printer’s settings or using network utilities that display connected devices.
If you’re unable to find your printer’s IP address, you can try resetting the printer’s network settings, updating the printer software, or consulting the printer’s user manual for specific instructions.
Yes, you can often find the printer’s IP address without physically accessing the printer. You can check the router’s connected devices list or use network scanning tools to identify the printer’s IP address.
To connect your printer to a new router using its IP address, access the printer’s settings, navigate to the network configuration, and enter the new router’s SSID and password. Use the printer’s IP address to establish a connection with the new router.
Conclusion:
By entering your printer’s IP address into the command prompt box, you can easily troubleshoot any connection problems that may arise. Furthermore, when connecting new devices to your printer, you can now conveniently enter the printer’s IP address in the Hostname or IP address field.
Remember, for your printer to connect through the router, it must already be connected to the network. We hope this article has provided you with valuable information to help you navigate the process of finding your printer’s IP address.
- Can You Sublimate on Nylon and Polyester? Which oneis the Best - February 19, 2024
- Converted Epson Eco Tank Et-2800 Vs Et-2803 Sublimation Printer [Review 2024] - February 19, 2024
- Can You Reuse Sublimation Prints? (The Righ Answer) - February 19, 2024
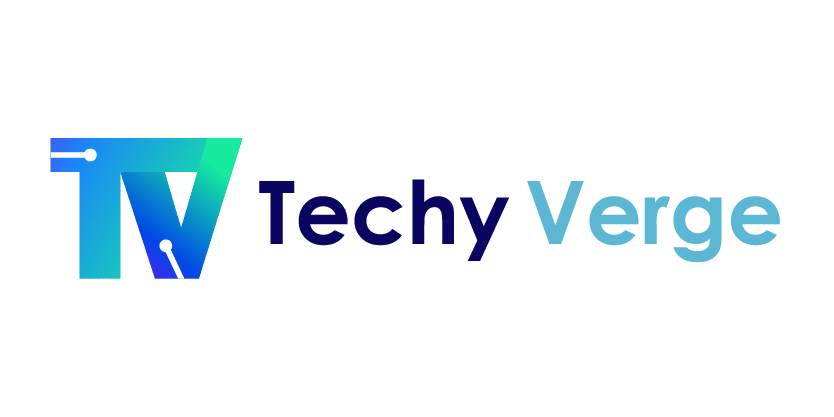





![Top 100+ FAQs Related to Sublimation Printing & Heat Press [Updated 2024] faqs related to sublimation Printing](https://www.techyverge.com/wp-content/uploads/2022/08/faqs-related-to-sublimation-Printing--150x150.jpg)